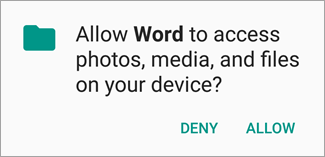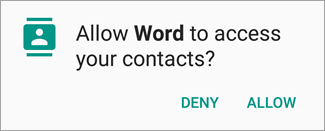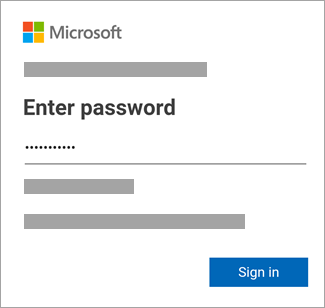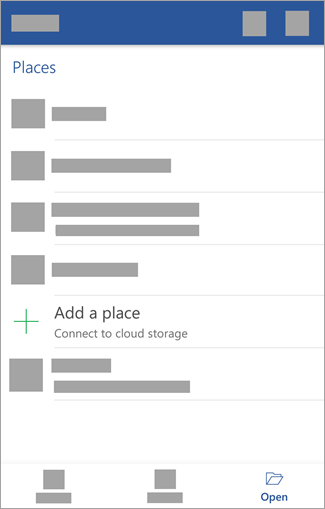We would like to draw your attention to a few resources available to you:
- Documentation will be updated shortly: https://docs.microsoft.com/en-us/office365/admin/create-groups/office-365-groups-expiration-policy
- https://docs.microsoft.com/en-us/azure/active-directory/users-groups-roles/groups-lifecycle
THANK YOU to all private preview participants for the feedback and comments you shared in this community. Please continue share your thoughts here. Also, please feel free to reach out to us on:
- User Voice: Office 365 groups
- Support & feedback: [email protected]
—
Office 365 Groups power collaboration across Office 365
Collaboration is a key ingredient for the success of any organization. Office 365 groups, of the most used collaboration features in Microsoft 365 today, power the collaboration features across apps, including Outlook, Teams, Yammer, and SharePoint. Employees can create groups quickly and start collaborating with co-workers by sharing group documents, emails, and calendars.
The twin problems of Groups Life cycle Management
As the number of Office 365 groups increases, an organization needs to strike a balance between cleaning up unused groups and ensuring any valuable groups do not get deleted unintentionally, causing data loss. Many of you have shared feedback about these challenges in groups lifecycle management.
You say, we listen and act
We heard your feedback, and we’ve made some changes! We are excited to announce the new version of expiration policy which ensures any group being actively used continues to be available, circumventing expiration. This feature makes life easier for users, including admins, group owners and members, by automating the expiration and renewal process by tracking groups for user activity across different apps, like Teams, SharePoint, Outlook, tied to the group.
The new expiration policy puts group life cycle management on autopilot
The current Expiration policy allows you to set an expiration time frame for selected or all Office 365 groups . After the defined group lifetime, owners are asked to renew them if they are still needed. With this newly added intelligence, groups which are being actively used will be automagically renewed. This preempts the need for any manual action on the part of the group owners. This is based on user activity in groups across Office 365 apps like Outlook, SharePoint, Teams, Yammer, and others.
Example: At Contoso, the administrator has configured the Group lifetime to be 180 days. Megan is the owner of the Contoso Marketing Office 365 Group, with Enrico and Alex as its members. Her group is set to expire in 45 days. If an owner or a member performs actions like uploading a document in SharePoint, visiting Teams channel or sending an email to the group in Outlook, the group is automatically renewed for another 180 days, and she does not get any expiry notifications.
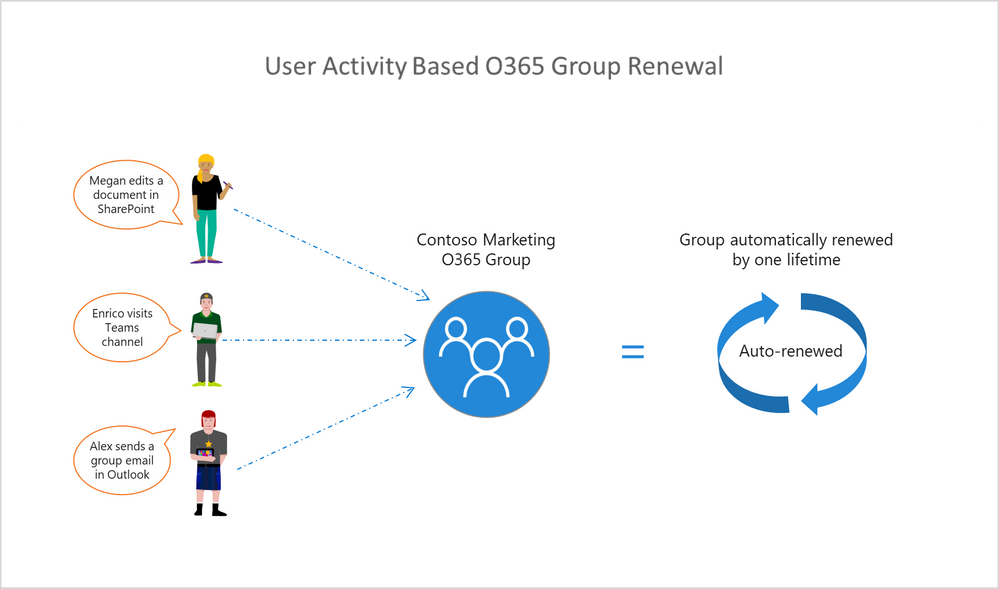
Manual Controls: Group owners will continue to have the manual “delete”, “renew” option for granular control.
Soft Delete: Like before, groups which aren’t renewed (either automatically based on activity or manually) will be soft deleted. Groups in “Soft-delete” state can still be restored within 30 days, after which the content is deleted permanently.
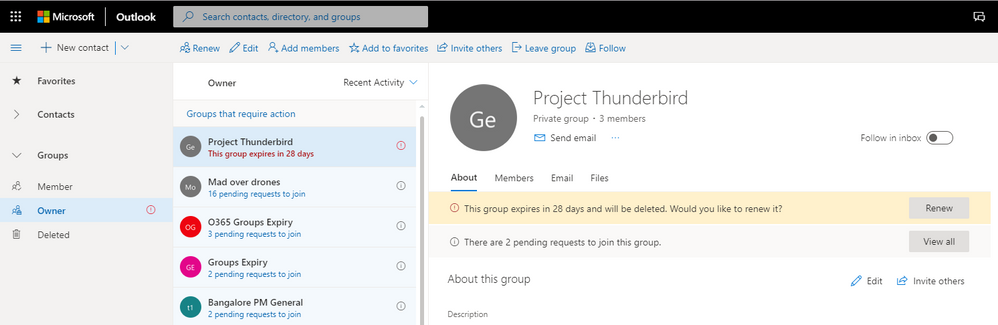
User actions for group auto-renewal: The following user actions will lead to automatic renewal of groups
- SharePoint – View, Edit, Download, Move, Share, Upload Files
- Outlook – Join group, Read/write group message from group space, Like a message (OWA)
- Teams – Visit a Teams channels
We will continue to update this list to fine tune group auto-renewal experience.
Auditing and reporting: Administrators can get a list of auto-renewed groups from audit logs on the azure portal.
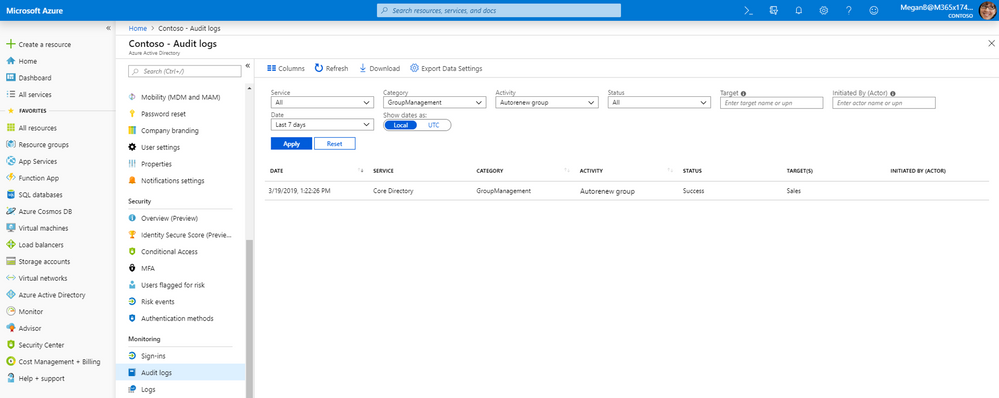
Here are some quick steps to get you started.
Getting started
Office 365 groups expiration policy can be configured from the Azure Active Directory portal, as well as programmatically via Azure Active Directory PowerShell. Please note you need an Azure AD Premium license. Below is a quick tutorial on how to get started with the functionality in the new Azure portal experience.
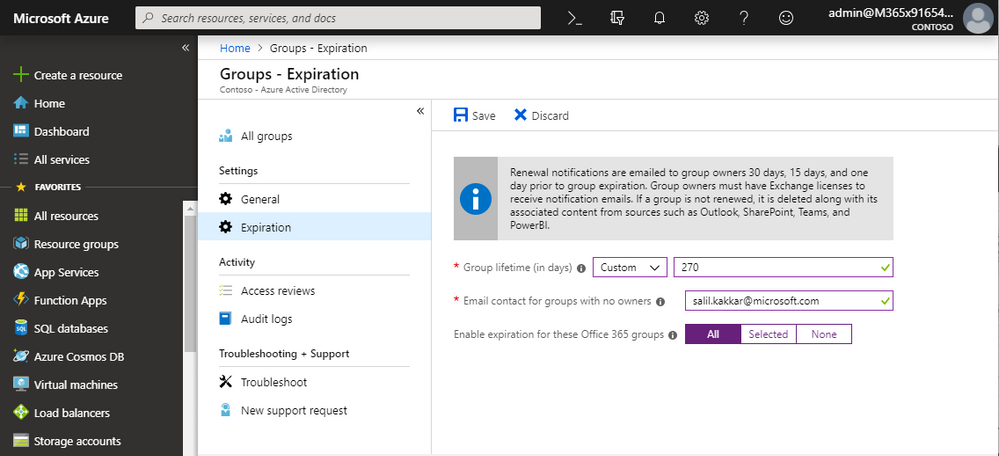
1. Create Expiration Policy: Sign into the Azure portal, select Azure Active Directory, go to the Groups tab and select Expiration under Settings. (More details here) .
2. Set Group Life cycle: Specify the group lifetime in days and select which groups you want the expiration settings to apply to.
Group owners will receive a renewal notification 30 days before the expiration date, and from that notification they can renew their group with a single click!